Matomo für WordPress installieren und konfigurieren
Darum geht’s
-
- Wie du Matomo betreiben kannst
- Matomo als Stand-Alone-Installation vs. Matomo via Plugin
- Matomo auf dem eigenen Webserver installieren
- Dateien hochladen und Datenbank anlegen
- Matomo einrichten
- In Matomo eine Website anlegen
- WordPress mit deiner Matomo-Installation verknüpfen
- Mit WP-Matomo den Tracking-Code einbinden
- WP-Matomo konfigurieren
- Anzeige von Matomo-Statistiken im WordPress-Dashboard
- Muss ich für jede WordPress-Seite eine eigene Matomo-Instanz installieren?
- Matomo via Plugin installieren
- Matomo datenschutzfreundlich konfigurieren
- Datenschutzerklärung anpassen
- Brauche ich für Matomo ein Cookie-Banner?
- Wie kann ich meine Matomo-Daten sichern?
- Daten auswerten
Du möchtest wissen, was auf deiner Website so los ist? Wie viele Benutzer*innen sich darauf umschauen, welche Seiten sie besuchen und woher sie kommen? Dann brauchst du ein Analytics-Tool.
Das Bekannteste dürfte wohl Google Analytics sein und das hat zugegebenermaßen auch einen großen Vorteil: Es läuft bei Google und man braucht es nicht zu installieren. Darin liegt aber auch direkt der Nachteil, denn so reicht es alle gesammelten Daten an Google-Server weiter, was aus Datenschutzsicht spätestens seit der DSGVO nicht so richtig klasse ist.
Es gibt aber auch eine Alternative. Die heißt Matomo (früher mal bekannt unter dem Namen Piwik) und ist Google im Hinblick auf den Datenschutz deutlich überlegen. Vor allem dadurch, dass das Tool komplett auf dem eigenen Server installiert und betrieben werden kann – und auch alle Nutzungsdaten dort bleiben. Dazu kommt, dass man Matomo sogar ohne Cookies betreiben kann und sich damit gegebenenfalls das lästige Cookie-Banner spart.
Und auch in Verbindung mit WordPress funktioniert Matomo prima.
Grundsätzlich gibt es inzwischen drei verschiedene Arten, Matomo zu betreiben.
1. Wie du Matomo betreiben kannst
- In der Cloud. Damit geht aber der größte Datenschutzvorteil gegenüber Google Analytics verloren, denn die Nutzungsdaten liegen nicht mehr auf deinem Webserver, sondern eben in der Matomo-Cloud. Und kostenlos ist das Tool dann auch nicht mehr.
- Als separate Stand-Alone-Installation auf dem eigenen Webserver. Das ist die Standard-Variante, die ich dir empfehlen würde. Wie du sie installieren, mit WordPress verknüpfen und konfigurieren kannst, erkläre ich dir in diesem Artikel.
- Noch verhältnismäßig neu: Für WordPress über das Plugin Matomo Analytics. Geht deutlich schneller – aber ist das auch die bessere Lösung?
Matomo als Stand-Alone-Installation vs. Matomo via Plugin
Wer sich die Matomo-Installationsanleitung durchliest, stellt fest, dass Matomo die Installation in einer separaten Datenbank empfiehlt. Und das aus guten Gründen.
Zum einen erhöht es die Sicherheit, wenn die Datenbankzugangsdaten nicht dieselben sind wie etwa für deine WordPress-Installation – sollte in einer der beiden Installationen ein Sicherheitsleck enthalten sein, das unberechtigten Datenbankzugriff ermöglicht, wären gleich beide Systeme betroffen.
Zum anderen kostet jeder Datenbankzugriff Performance – und jedes darin gespeicherte Byte macht deine Datenbank ein klein bisschen langsamer.
Das Plugin greift nun aber – damit die Einrichtung auch tatsächlich schnell geht – auf deine Standard-WordPress-Datenbank zu. Für nur wenig besuchte, kleinere Websites kann man die Performance-Aspekte dahinter möglicherweise tatsächlich ignorieren, für größere sicherlich nicht – weshalb auch Matomo selbst empfiehlt, für stark besuchte Websites eine Stand-Alone-Installation zu nutzen. Und die Sicherheitsproblematik gilt natürlich für alle Websites gleichermaßen.
Wenn du trotzdem wissen möchtest, wie die Installation via Plugin funktioniert, lies hier weiter.
(Einen Vorteil hat die gemeinsame Datenbanknutzung im übrigen doch, nämlich wenn es um das das Thema Backups geht. Mehr dazu weiter unten in diesem Artikel.)
Aber kommen wir erstmal zur Installation der eigentlichen, „echten“ Stand-Alone-Instanz von Matomo.
Matomo und WordPress: Ist die schnelle Plugin-Installation besser als die separate Stand-Alone-Instanz? #matomo #wordpress #plugin Share on X2. Matomo auf dem eigenen Webserver installieren
Um Matomo als eigenständige Installation auf deinem Webserver einzurichten, musst du die Dateien hochladen und eine Datenbank zur Hand haben.
Bereiten wir zunächst die Datenbank vor:
- Leg im Adminbereich deines Webhosters eine neue Datenbank an.
Wenn du keine freie Datenbank mehr übrig hast und Matomo in Kombination mit WordPress nutzen möchtest, könntest du dir überlegen, ob du doch die Installation per Plugin ausprobieren möchtest. Die geht immerhin deutlich schneller und ihr Hauptnachteil ist der, dass sie Matomo in dieselbe Datenbank installiert, in der bereits WordPress liegt. Was du ohne separate Datenbank ohnehin tun müsstest. - Notiere dir die Zugangsdaten der Datenbank: Datenbankname, Benutzername und Passwort (und ggf. Hostname).
Nun kümmern wir uns um die Dateien:
- Lade dir die aktuelle Version von der Matomo-Website herunter.
- Entpacke das heruntergeladene ZIP-File.
- Stelle über ein FTP-Programm (zum Beispiel Filezilla) eine Verbindung zu deinem Webserver her und lege auf dem Webserver ein Verzeichnis an, in das du Matomo installieren möchtest.
Du kannst hierfür- ein Unterverzeichnis nutzen, z. B.
https://www.deinedomain.de/matomo/ - oder eine Subdomain anlegen, z. B.
https://matomo.deinedomain.de.
Wenn du eine Subdomain wählst (was vielleicht die einen Ticken „sauberere“ Variante ist, weil du WordPress und Matomo so klarer voneinander trennst), sollte das Verzeichnis außerhalb deines WordPress-Verzeichnisses liegen. Die gewünschte Subdomain kannst du im Adminbereich deines Providers anlegen und dort einstellen, auf welches Verzeichnis sie zugreifen soll.
ACHTUNG: Wenn du dich für eine Subdomain entscheidest, stelle sicher, dass auch hierfür ein SSL-Zertifikat eingerichtet ist und sie über https:// erreichbar ist.
- ein Unterverzeichnis nutzen, z. B.
- Lade die entpackten Dateien per (S)FTP in das entsprechende Verzeichnis auf deinen Webserver hoch (zum Beispiel mit Filezilla).
Jetzt kannst du Matomo einrichten:
- Rufe in deinem Webbrowser die Subdomain bzw. das Verzeichnis auf, in das du die Matomo-Dateien hochgeladen hast. Matomos Installations-Welcome-Screen sollte dir nun angezeigt werden.
- Nach dem Klick auf „Next“ prüft Matomo zunächst, ob dein System alle Voraussetzungen für die Installation und den Betrieb von Matomo erfüllt. Wenn statt grüner Häkchen rote Kreuze auftauchen, wende dich an deinen Webhoster, um zu klären, ob die Probleme sich etwa durch eine Änderung in der Serverkonfiguration beheben lassen.
- Wenn alles grün ist, klicke auf „Next“.
- Nun musst du die oben notierten Datenbank-Zugangsdaten eingeben.
- Als Database Server gibst du localhost oder 127.0.0.1 ein.* Wenn dein Webhoster diese „lokale“ Installation nicht erlaubt, gib stattdessen den in den Datenbankdetails angegebenen Hostnamen ein.
- In das Feld Login gehört der Benutzername.
- Passwort und Datenbankname gibst du so ein, wie du sie beim Erstellen der Datenbank notiert hast.
- Zuletzt kannst du ein individuelles Datenbank-Präfix angeben, über das du sämtliche Datenbanktabellen dieser Matomo-Installation identifizieren kannst.
Klicke auf „Next“, um die Tabellen anzulegen.
- Im nächsten Schritt richtest du einen Admin („Super User“) für Matomo ein. Vergib einen Benutzernamen (Super User Login) und ein Passwort und gib deine E-Mail-Adresse an. An diese Adresse erhältst du unter anderem eine Nachricht, wenn eine neue Matomo-Version zur Verfügung steht und du Matomo aktualisieren solltest. Merk dir die hier eingegebenen Daten gut oder notiere sie besser irgendwo, ohne sie kommst du nicht mehr in deine Matomo-Installation hinein.
*Standardmäßig nutzt Matomo den Port 3306. Wenn dein Webserver einen anderen Port verlangt, kannst du ihn hier an den Hostnamen anhängen, z.B. localhost:3307.

Wenn die Besucherströme auf deiner Website so fließen wie auf der Autobahn, hilft dir Matomo beim Analysieren. | Foto: Mike Flinzner
In Matomo eine Website anlegen
Deine erste Website kannst du direkt im Installationsprozess anlegen. Gib den Namen der Website und die URL ein, wähle eine Zeitzone und gib an, ob es sich um eine E-Commerce-Seite (also einen Online-Shop o.ä.) handelt oder nicht. Für E-Commerce-Seiten bietet Matomo spezielle Tracking-Funktionen an, die du für eine „normale“ Website nicht brauchst.
Du möchtest zu einer bestehenden Matomo-Installation eine weitere Website hinzufügen?
Das kannst du jederzeit im Matomo-Dashboard über Einstellungen > Messgrößen > Verwalten > Etwas zur Messung hinzufügen tun.
Auf der letzten Seite des Installationsprozesses wird dir dann direkt der JavaScript-Code ausgegeben, den du brauchst, um die Besucherbewegungen auf deiner Seite zu tracken. Den kannst du entweder manuell in den HTML-Header deiner Website setzen oder – bei WordPress empfehlenswert – ein Plugin dafür nutzen.
WordPress mit deiner Matomo-Installation verknüpfen
Um deine WordPress-Installation mit deiner Matomo-Installation zu verknüpfen, gibt es verschiedene Möglichkeiten.
- Du kannst den Tracking-Code einfach in den Header einfügen. Das geht sogar, ohne dass du das nach jedem Update wiederholen musst, sofern du ein Child Theme nutzt und eine entsprechende Funktion in der functions.php des Child Themes einfügst.
- Du kannst Plugins nutzen, und hast sogar die Auswahl, welches. Matomo Tracking tut nichts anderes, als den Tracking-Code einzubinden. Die Konfigurationsmöglichkeiten sind dabei sehr eingeschränkt. Ich empfehle dir deshalb das etwas flexiblere Plugin WP-Matomo. Es integriert nicht nur den Tracking-Code in alle Seiten, sondern bietet darüber hinaus verschiedene Konfigurationsmöglichkeiten. Ergänzend zeigt es dir außerdem deine aktuellen Analytics-Daten in aggregierter Form in deinem WordPress-Dashboard an.

Wenn du WP-Matomo installiert und aktiviert hast, fordert es dich auf, eine Verbindung zu Matomo herzustellen. Hierzu klickst du auf „Einstellungen“ und trägst im Reiter „Mit Matomo verbinden“ unter Matomo-URL die URL ein, unter der deine Matomo-Installation zu erreichen ist. Wenn du sie ins Unterverzeichnis „matomo“ installiert hast, lautet die URL also zum Beispiel https://www.deine-domain.de/matomo/. Den außerdem für die Verknüpfung benötigten Auth Token findest du in den Einstellungen deines Matomo-Dashboards (dafür klickst du rechts oben auf das Zahnrad-Icon). Wähle dort in der linken Menüleiste weit unten unter „Plattform“ den Eintrag „API“. Wenn du in das dunkel hinterlegte Feld unter „Benutzerauthentifizierung“ klickst, wird dir der Auth Token angezeigt. Kopiere ihn und trage ihn in das Feld „Auth Token“ in der Plugin-Konfiguration ein.
Du kannst nur den Code oder auch den gesamten Inhalt des Felds markieren und in die Plugin-Konfiguration kopieren – WP-Matomo verkürzt den Eintrag automatisch auf den isolierten Auth Token (ohne das Präfix „&token_auth=“).
Wenn du das Häkchen bei „Auto-Konfiguration“ belässt, sucht WP-Matomo sich über die URL der aktuellen Seite automatisch die richtige Website heraus – sofern diese bereits wie oben beschrieben in deinem Matomo-Dashboard angelegt ist. Entfernst du das Häkchen und speicherst die Änderungen, zeigt dir Matomo eine Liste aller in deiner Matomo-Installation angelegten Websites an und du kannst manuell die hier gewünschte Website auswählen.
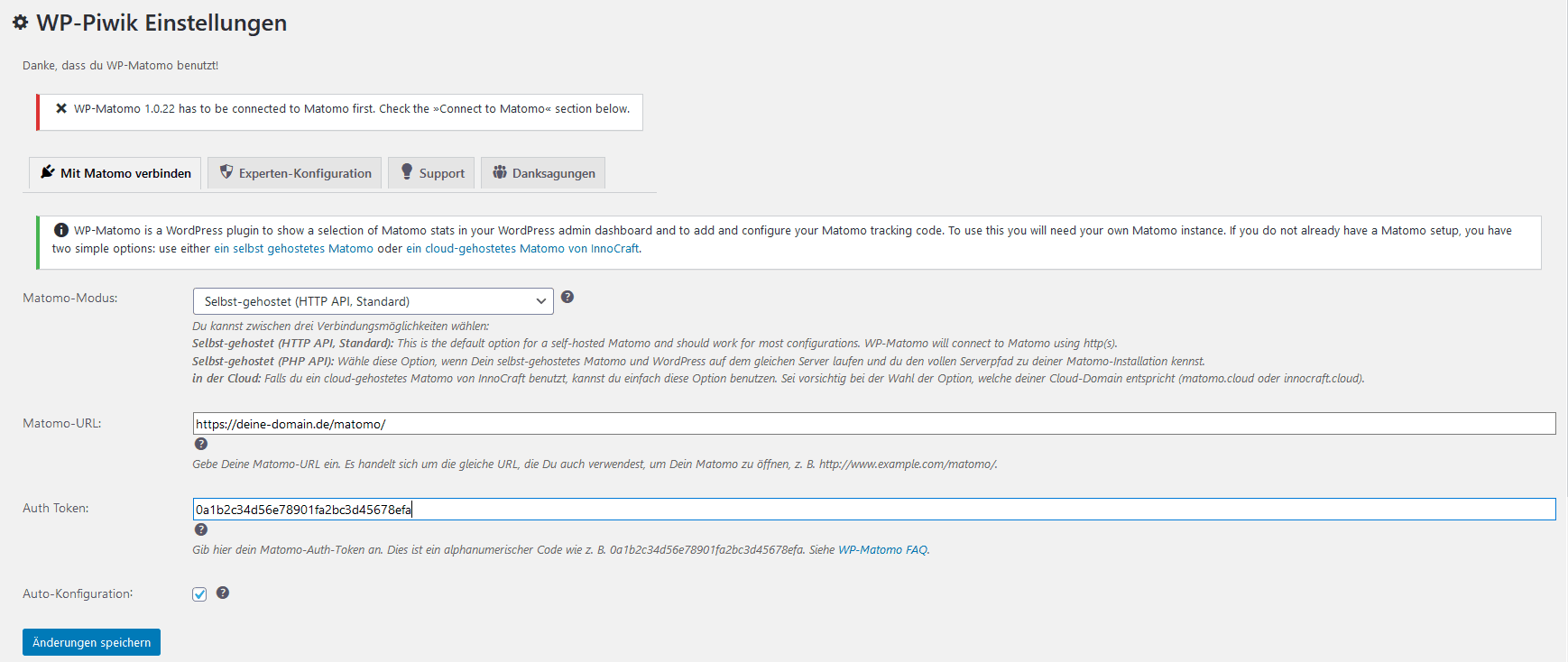
So verbindest du mithilfe von WP-Matomo (ehemals WP-Piwik) deine WordPress-Website mit deiner Matomo-Installation.
Mit WP-Matomo den Tracking-Code einbinden
Damit Matomo anfängt, deine WordPress-Seite zu tracken, musst du das Tracking aktivieren und den Tracking-Code einrichten. Das tust du unter dem Reiter „Tracking aktivieren“. Nach der Plugin-Installation ist das Tracking zunächst standardmäßig deaktiviert. Wähle „Standard-Tracking“, um es zu aktivieren. Theoretisch kannst du jetzt einfach auf „‚Änderungen speichern“ klicken und Matomo würde anfangen zu tracken. Es empfiehlt sich aber, zum Start noch ein paar Basis-Einstellungen zu konfigurieren.
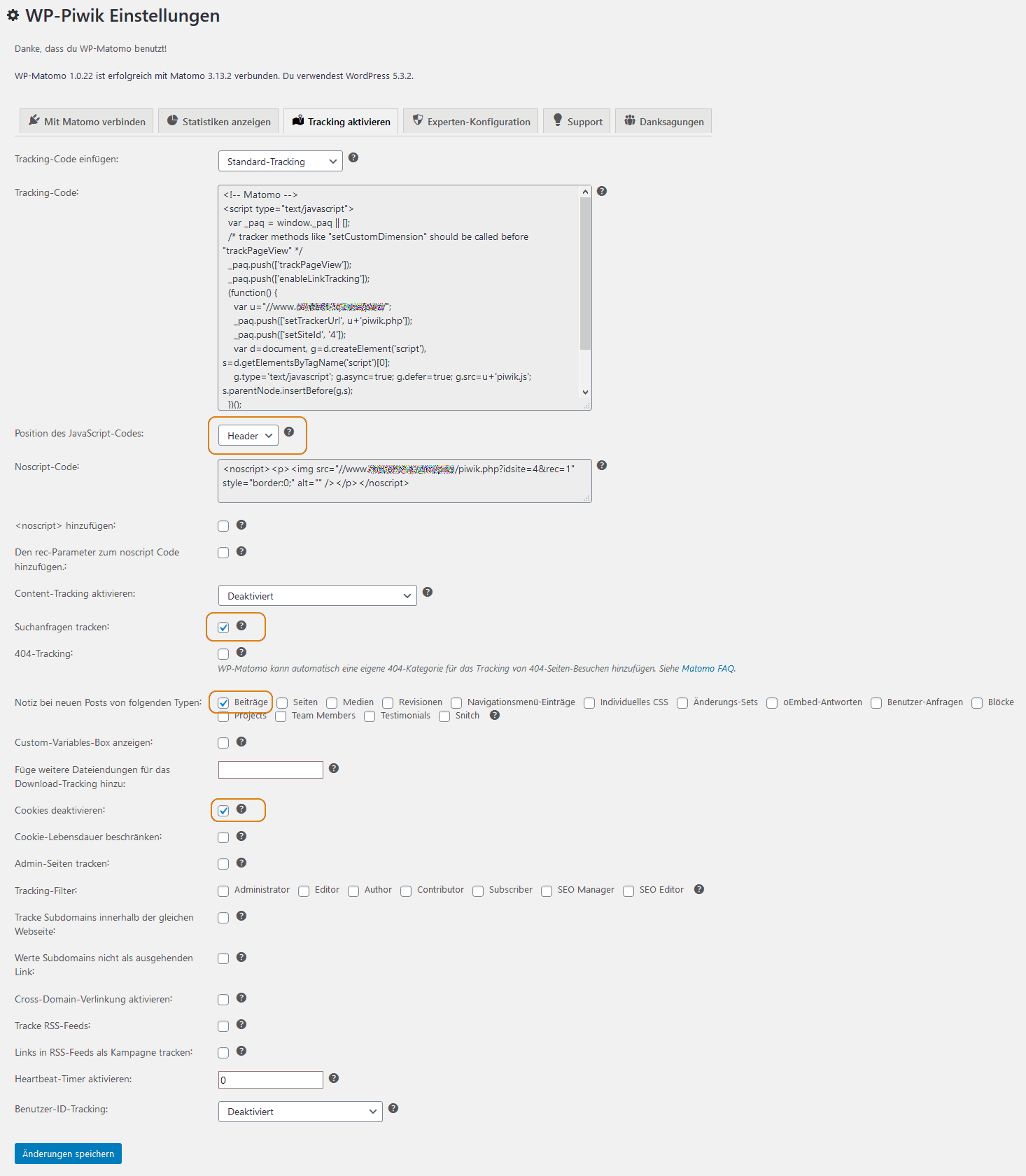
Für die Anzeige in lesbarer Originalgröße: Obere Hälfte und untere Hälfte separat auswählen.
WP-Matomo konfigurieren
Position des Tracking-Codes
Matomo empfiehlt, den Tracking-Code in den Header zu setzen. Also wählen wir unter „Position des JavaScript-Codes“ die Option Header aus.
Suchanfragen tracken
Hast du eine Suchfunktion für deine Website oder dein Blog? Wenn du dafür die Standard-Suchfunktion von WordPress nutzt, aktiviere ruhig die Funktion „Suchanfragen tracken“. Dann sollte das Tracken von Suchanfragen eigentlich funktionieren. Matomo beobachtet dann, welche Suchanfragen in der internen Suche deiner Website eingegeben werden – und mit welchem Ergebnis. Ein durchaus spannender Blick in den Kopf deiner Nutzer*innen, die dir so verraten, welche Informationen sie auf deiner Seite vermuten oder gerne finden würden.
Eine super-spannende Funktion, um die Reaktion der Nutzer*innen auf deine Website-Aktivitäten zu testen. Wenn du hier beispielsweise „Beiträge“ anklickst, setzt Matomo einen Marker in die Besucherstatistiken, so dass du feststellen kannst, wie sich Aufrufe zum Beispiel nach dem Veröffentlichen eines konkreten Beitrags verändert haben.
Cookies deaktivieren
Wenn du Matomo möglichst datenschutzfreundlich konfigurieren möchtest und keine Lust auf ein nerviges Cookie-Banner hast, kannst du Matomo auch cookiefrei tracken lassen. Einfach hier ein Häkchen setzen.
ACHTUNG: Die meisten Standardformulierungen für Datenschutzerklärungen gehen davon aus, dass Analytics-Tools im Allgemeinen und auch Matomo im Besonderen Tracking-Cookies einsetzen. Wenn du diese cookiefreie Tracking-Konfiguration nutzt, schau also nochmal in deine Datenschutzerklärung, ob die Formulierung stimmt.
Natürlich kannst du noch deutlich mehr Einstellungen vornehmen und auch noch detailliertere Analysen vornehmen. Das wäre allerdings ein Thema für eine Analytics-Serie, nicht für die Installationsanleitung. Ganz abgesehen davon, dass für komplexe Funktionen wie Content Tracking auch noch einiges an Arbeit außerhalb der WordPress- und Matomo-Dashboards nötig ist.
Mit den oben genannten Einstellungen hast du auf jeden Fall eine solide Basis, mit der du die zentralen Analytics-Zahlen erfassen kannst.
Anzeige von Matomo-Statistiken im WordPress-Dashboard
Unter „Statistiken konfigurieren“ kannst du außerdem noch einstellen, welche Daten welchen Benutzern wie im Matomo-Dashboard angezeigt werden sollen. Praktisches Detail: Über den Matomo-Shortcut kannst du das vollständige Matomo-Dashboard direkt aus deinem WordPress-Dashboard heraus öffnen.
Muss ich für jede WordPress-Seite eine eigene Matomo-Instanz installieren?
Nein. Du kannst in einer Matomo-Installation mehrere Websites anlegen und sie alle über denselben Auth Token verknüpfen. Im Dashboard kannst du dann zwischen den verschiedenen Websites hin- und herwechseln. Dabei ist es egal, unter welcher Domain du die Matomo-Installation angelegt hast. Du kannst also über das Dashboard unter https://www.deinedomain.de/matomo/ auch die Daten von https://www.deinezweitedomain.de auslesen.
So, wir hatten oben ja noch eine dritte Option: Die Installation von Matomo via Plugin.
Mit Matomo Analytics kannst du Matomo direkt über WordPress installieren.
WP-Matomo dient dazu, deine separate Stand-Alone-Installation von Matomo mit deiner WordPress-Installation zu verknüpfen, indem es den Tracking Code in WordPress einfügt und dir diverse Konfigurationsmöglichkeiten für dein WordPress-Tracking bietet.
4. Matomo via Plugin installieren
Die Installation von Matomo via Plugin geht tatsächlich ziemlich schnell: Du lädst das Plugin Matomo Analytics von der WordPress-Seite herunter, lädst es über „Plugin hochladen“ hoch und aktivierst es.
Nun kannst du über den neuen Menüpunkt Matomo Analytics > Get started das Tracking starten:
- „Enable tracking now“ klicken.
- Einen Hinweis auf Matomo in die Datenschutzerklärung aufnehmen (siehe unten).
- Den erforderlichen Opt-out-Code über den Shortcode
[matomo_opt_out]mit in die Datenschutzerklärung einbauen.
Fertig. Fast.
Nun solltest du dir die Konfiguration noch etwas genauer anschauen, die du über „Click here to configure your tracking code.“ näher definieren kannst. Die funktioniert mehr oder weniger genauso wie die oben beschriebene Konfiguration in WP-Matomo – lies also für mehr Details gerne dort weiter.
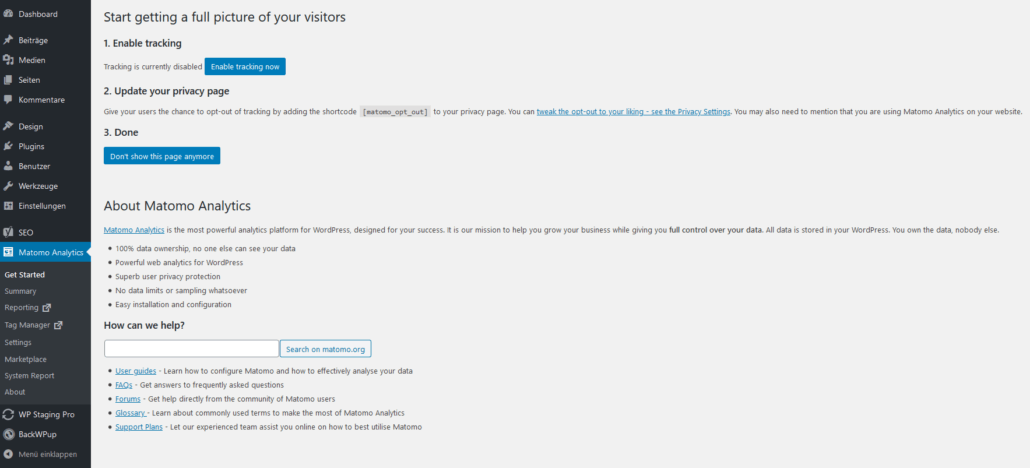
Beta-Test. Die Installation von Matomo über das Plugin Matomo Analytics geht ziemlich schnell. Hat aber auch ihre Nachteile.
Über Matomo Analytics > Reporting kannst du jetzt das übliche Matomo-Dashboard aufrufen.
Ok. Matomo läuft also. Auf die ein oder andere Art. Nun musst du nur noch dafür sorgen, dass du alle Datenschutzanforderungen erfüllst.
5. Matomo datenschutzfreundlich konfigurieren
Damit Matomo auch tatsächlich so wenig Daten wir möglich sammelt und speichert, solltest du noch die „Privatsphäre“-Einstellungen anpassen. Logge dich dazu über deine Matomo-URL in das Matomo-Dashboard ein. Unter Einstellungen (Zahnrad) > Privatsphäre > Daten anonymisieren findest du die entsprechenden Konfigurationsmöglichkeiten. Die Anonymisierung der IP-Adressen ist standardmäßig bereits vorausgewählt. Außerdem empfiehlt es sich, mindestens hinter „Benutze die anonymisierte IP-Adresse auch für die Aufbereitung der Besuche“ ebenfalls ein Häkchen bei „Ja“ zu setzen.
Du kannst Matomo auch ohne Cookies betreiben. Was das bedeutet und ob das sinnvoll ist, ist eine etwas komplexere Frage, mit der ich mich in einem separaten Artikel ausführlicher auseinandergesetzt habe: Tracking ohne Cookies: Wie du Matomo cookiefrei nutzt und ob das eine gute Idee ist.
Übrigens: Wenn du im Matomo-Dashboard unter Messgrößen > Tracking Code > Erweitert die Option „Alle Tracking-Cookies deaktivieren“ wählst, ändert das in deinen Matomo-Einstellungen gar nichts (die Angabe wird auch nicht gespeichert), es ändert lediglich die Anzeige des darunter ausgegebenen Tracking Codes. Für den Fall, dass du den Code manuell in deine Website einfügst, findest du nach dem Klick hier also den Tracking-Code inklusive der Befehlszeile für die Cookie-Deaktivierung.
Wenn du Matomo über ein Plugin wie WP-Matomo mit deiner WordPress-Seite verknüpfst, musst du die Deaktivierung der Cookies wie oben beschrieben in den Plugin-Einstellungen machen – NICHT im Matomo-Dashboard.
6. Datenschutzerklärung anpassen
Ganz egal, wie du Matomo installierst und konfigurierst – du musst deine Nutzer*innen darüber informieren, dass du ihre Bewegungen auf deiner Website trackst – auch wenn du dir jede Mühe gibst, dieses Tracking möglichst anonym zu gestalten. Und die Möglichkeit, sich vor Tracking zu schützen, musst du ihnen auch geben. Daran ändert auch die Tatsache nichts, dass Matomo Google Analytics in Sachen Datenschutz weit überlegen ist.
Deine Datenschutzerklärung braucht also einen Passus, der über den Einsatz von Matomo informiert. Und einen Opt-out-Code, über den deine Nutzer und Nutzerinnen kundtun können, dass sie nicht getrackt werden möchten. Einen entsprechenden Formulierungsvorschlag findest du etwa in der Muster-Datenschutzerklärung der Uni Münster – oder in der Regel auch beim Datenschutz-Generator deiner Wahl.
Wo finde ich den Matomo-Opt-out-Code?
Der Opt-out-Code findet sich im Matomo-Dashboard unter Einstellungen (Zahnrad-Icon) > Privatsphäre > Benutzer Opt-out.
Kopieren, an der entsprechenden Stelle in die Datenschutzerklärung einfügen – fertig.
Egal wie du Matomo nutzt - eine Info in der Datenschutzerklärung inklusive Opt-out muss mindestens sein. #matomo #wordpress #datenschutz Share on X7. Brauche ich für Matomo ein Cookie-Banner?
Wie oben bereits erwähnt, kannst du Matomo auch ohne Tracking-Cookies betreiben. Das heißt allerdings nicht zwangsläufig, dass du dann auch kein Cookie-Banner brauchst. Ob der cookiefreie Einsatz von Matomo sinnvoll ist und ob du dann möglicherweise trotzdem ein Cookie-Banner brauchst, damit habe ich mich in einem separaten Artikel ausführlich beschäftigt. Spoiler: Eine klare Antwort auf diese Frage werden wir wohl erst mit der ePrivacy-Verordnung bekommen.
8. Wie kann ich meine Matomo-Daten sichern?
Bei einer Stand-Alone-Installation
Das ist leider ein bisschen tricky und bislang kenne ich keine wirklich komfortable Möglichkeit, die Matomo-Datenbank (den eigentlichen Kern deiner Matomo-Installation) regelmäßig zu sichern.
Die Matomo-Dateien (die gar nicht so wichtig sind) kannst du recht einfach mit in ein WordPress-Backup einschließen, indem du das entsprechende Verzeichnis in die Sicherung mit aufnimmst. Ob es so sinnvoll ist, das gesamte Matomo-Verzeichnis regelmäßig mitzusichern, ist allerdings eine andere Frage, denn die Dateien enthalten nicht viel mehr als das, was du jederzeit auch von Matomo als Standard-Installationsdatei herunterladen kannst. Was du sichern solltest, ist die Datei matomo/config/config.ini.php. Und ggf. individuell installierte Plugins vom Matomo-Marketplace, die unter matomo/plugins/* gespeichert sind. Falls du solche Plugins nutzt. Alle übrigen Dateien kannst du dir im Verlustfall auch von Matomo herunterladen.
All deine Analysedaten sind allerdings in der Datenbank gespeichert. Und wenn die Schaden nimmt oder du vielleicht versehentlich in deinem Matomo-Dashboard eine ganze Website (die falsche Website) löschst (soll schon vorgekommen sein, ähem, räusper…), sind die Tracking-Daten komplett weg. Deshalb solltest du weniger die Dateien, dafür aber die Datenbank regelmäßig sichern.
Das Dumme ist: Dafür gibt es offensichtlich bislang keine automatisierte oder automatisierbare Möglichkeit. Und auch keinen schnellen Klick, über den man eine solche Sicherung anstoßen könnte. (Falls du eine Möglichkeit kennst, sag mir gerne Bescheid.)
Du musst die Matomo-Datenbank also manuell sichern.
Dazu loggst du dich in den Admin-Bereich deines Webhosters ein und rufst dort in der Datenbank-Verwaltung phpMyAdmin auf. Darin kannst du über den Reiter „Exportieren“ (in der Regel genügen die „Schnell“-Einstellungen) einen SQL-Export deiner Datenbank herunterladen – den du dann im Falle des Falles über „Importieren“ wieder aufspielen kannst. Komfortabel ist (leider) anders. Vor allem, weil du auch immer selber daran denken musst.
Bei der Plugin-Installation
An dieser Stelle spielt das Plugin Matomo Analytics seine größte Stärke aus. Denn was aus Sicherheits- und Performance-Gründen ein Nachteil ist, ist in Sachen automatisierter Datensicherung ein Vorteil: Die via Plugin installierte Matomo-Instanz liegt in derselben Datenbank wie deine WordPress-Installation. Deshalb kannst du sie auch mit einem gängigen Backup-Plugin einfach mitsichern.
ACHTUNG: Deine Backup-Datei wird dadurch auch entsprechend größer. Du solltest also beim Anlegen deiner Backup-Aufträge abwägen, in welche Backups die Matomo-Tabellen mit aufgenommen werden sollen und in welche nicht.
Was noch fehlt: Eine komfortable Backup-Möglichkeit für deine Matomo-Datenbank in der Stand-Alone-Version. #matomo #backup #wordpress Share on X9. Daten auswerten
Super, alles funktioniert. Jetzt musst du nur noch was draus machen. Meiner Erfahrung nach dümpeln viel zu viele Matomo-Installationen einfach so vor sich hin. Sie sammeln zwar jede Menge Daten – aber niemand schaut sie sich an. Das liegt häufig daran, dass man aus den Daten nicht direkt auf Anhieb schlau wird und gar nicht so genau weiß, was sie einem eigentlich verraten.
Dagegen hilft es, Matomo noch ein bisschen individueller zu konfigurieren und so einzurichten, dass es dir verrät, was du eigentlich wissen willst. Wie das geht, verrate ich dir in meinem Artikel 3 Schritte zu einer alltagstauglichen Matomo-Konfiguration.
Und vielleicht schaffst du es ja, dir eine Routine anzugewöhnen. Jeden Freitagnachmittag einen Blick in die Zahlen zu werfen, zum Beispiel, und dir Gedanken über daraus abzuleitende Maßnahmen zu machen. Dann ist Matomo nicht nur ein Datensammel-Tool, sondern ein nützlicher Helfer, mit dem du deine Website verbessern, deine SEO-Maßnahmen mit datengestützten Erkenntnissen unterfüttern und deine Ziele strategischer verfolgen kannst. Wäre doch mal ein Ziel, oder?
KF/ciq, zuletzt aktualisiert am 18.03.2021
- SEO lernen beim SEO-Mittwoch. Und warum SEO jetzt mittwochs stattfindet. - 15. November 2023
- Warum ist es wichtig, für mehr Klimaschutz zu demonstrieren? - 6. September 2023
- SEO lernen in Zeiten von KI. Lohnt sich das noch? - 18. Juli 2023
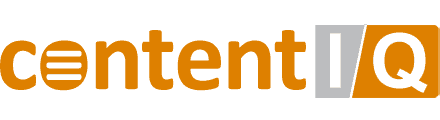

![Endlich wieder ruhig schlafen… endlich wieder ruhig schlafen • Endlich wieder ruhig schlafen: So sicherst du deine WordPress-Seite [UPDATE]](https://www.content-iq.com/wp-content/uploads/endlich-wieder-ruhig-schlafen-180x180.jpg)


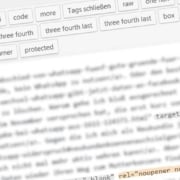
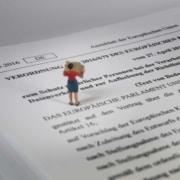


Guten Tag,
zunächst einmal: Tolle Erklärungen zur Einbindung von Matomo – nicht nur dieser Artikel, sondern auch der, wie Matomo ohne Cookies eingesetzt werden kann.
Trotzdem noch eine Frage, da für mich noch nicht ganz verständlich: Wenn ich per se das Tracking via Cookie ausschließe (Cookies werden deaktiviert, weil für meinen Blog keine tiefgehende Analyse erforderlich ist, sodass ich auf Cookies wunderbar verzichten kann), muss dann trotzdem ein Opt-out in der Datenschutzerklärung enthalten sein? Das verstehe ich technisch nicht ganz. Ich dachte, der User nutzt Opt-out für den Fall, dass keine Cookies gesetzt werden sollen – aber das wäre bei der Variante ohne Cookies doch ohnehin der Fall? Ich frage, weil hier im Text unter Punk 6 steht: „Egal wie du Matomo nutzt – eine Info in der Datenschutzerklärung inklusive Opt-out muss mindestens sein.“
Vielen Dank vorab für die Antwort und weiterhin gutes Gelingen 🙂
Hallo Sebastian, erstmal vielen Dank, freut mich, dass die Artikel hilfreich sind!
Ja, auch ohne Cookies muss es einen Opt-out in der Datenschutzerklärung geben. Denn auch ohne Cookies wird ja getrackt – nur eben mit anderen technischen Mitteln und möglichst datenschutzfreundlich, aber getrackt wird immer noch, sonst könntest du Matomo ja gleich deinstallieren :-). Und auch das müssen die Nutzer:innen abstellen können – entweder manuell über die Option in der Datenschutzerklärung oder automatisch über die „Do not track“-Funktion im Browser (Matomo ist standardmäßig so konfiguriert, dass diese Browsereinstellung als Opt-out interpretiert wird).
Viele Grüße
Katja
Hallo Frau Dr. Katja Flinzner.
Vielen Dank für die wirklich tolle Anleitung für Matomo.
Ich war schon am Verzweifeln.
Aber so ein paar „Kleinigkeiten“ wie https:// oder eine Subdomain sind ja nicht unwichtig.
Jetzt jedenfalls funktioniert es.
Meine Frage dazu ist folgende.
Ich brauche für die GEMA konkrete Zahlen für die Nutzung meiner Audio-Angebote.
Alles war ich bisher verwendet habe, war zu ungenau.
Ich brauche genaue Zahlen wie viel User meine Audio-Angebote Streamen.
Unter der Experten-Konfiguration gibt es diesen Punkt:
Lege alle Dateiendungen für das Download-Tracking fest: wo ich dann folgendes eingetragen habe:
ac3 | mp3 | flac |
Was muss ich noch eintragen, damit ich das auch ausgewertet bekomme?
Ich will ja nicht zu viel an die GEMA bezahlen oder zu wenig.
Vielen Dank für Ihr Hilfe.
Mit freundlichen Grüßen Henry
Hallo Henry,
vielen Dank für das Feedback, das freut mich sehr!
Matomo trackt ja Downloads schon von alleine, hier sind alle Datei-Endungen aufgeführt, die im Download-Bereich getrackt werden: https://matomo.org/faq/new-to-piwik/faq_47/. Die Experten-Konfiguration von WP-Piwik dient nur dazu, diese Default-Endungen durch eine eigene Auswahl zu überschreiben. Heißt: Das Download-Tracking sollte eigentlich sogar ganz ohne irgendwelche Einstellungen funktionieren und im Matomo-Dashboard unter Verhalten > Downloads aufgeführt werden. 🙂
Viele Grüße Katja
Hallo Katja und herzlichen Dank für die schnelle Antwort.
Dann sollte es also funktionieren und ich sehe was angehört wurde oder runtergeladen wurde. Es gibt ja einen wichtigen Unterschied zwischen Streamen und Downloaden. Ichbin gespannt auf die Ergebnisse.
Gruß Henry