Endlich wieder ruhig schlafen: So sicherst du deine WordPress-Seite [UPDATE]
Darum geht’s
Ist es dir schonmal passiert, dass deine Website nach einem WordPress-Update plötzlich nicht mehr so wollte wie vorher? Dass ein Plugin unerwünschte Auswirkungen hatte? Oder sogar ein Hackerangriff deine Seite lahmgelegt hat?
In solchen Fällen geht nichts, aber auch wirklich gar nichts über ein Backup deiner Website. Je aktueller, umso besser.
Wenn du eine statische Website hast, die vor zwei Jahren einmal angelegt wurde und auf der seitdem nichts passiert ist, ist die Wahrscheinlichkeit recht hoch, dass so ein Backup sogar ohne, dass du dich groß darum gekümmert hast, noch auf irgendeiner Festplatte schlummert – und sei es auf der deines Webdesigners. Und zur allergrößten Not gibt es ja auch noch deinen Webhoster – irgendeine Version wird der vielleicht auch noch aus seinen Sicherungen hervorkramen können.
Nicht auf Andere verlassen
Eigentlich sollte man sich für so ein zentrales Thema aber nicht unter Zuhilfenahme vieler „hoffentlich“s und „vielleicht“s auf Andere verlassen müssen. Und was, wenn sich auf der Website doch regelmäßig was tut? Du dein Blog monatlich, wöchentlich oder sogar noch häufiger mit neuen Artikeln füllst und dazu vielleicht sogar noch Kommentare von Lesern erhältst?
Endlich wieder ruhig schlafen: Wie du deine WordPress-Website sichern kannst #WordPress #Backups Klick um zu TweetenHöchste Zeit, die Sicherung deiner Website selbst in die Hand zu nehmen, allerspätestens vor dem nächsten Update. Nur wie?
Was gehört ins Backup?
Deine WordPress-Website setzt sich zusammen aus Dateien und einer Datenbank. Die Dateien stellen quasi das Gerüst bereit, das aus der Datenbank mit Inhalten gefüllt wird.
Wenn du zum Beispiel einen neuen Beitrag eingibst, wird dieser in der Datenbank gespeichert. Lädst du dazu aber passende Bilder neu in die Mediathek hoch, werden diese als Datei abgelegt.
Die Verknüpfung zwischen Beitrag und Bilddatei erfolgt wiederum über die Datenbank.
Deine Backups müssen also Dateien und Datenbank gleichermaßen sichern.
Wie kann man diese Daten sichern?
Prinzipiell gibt es zwei Möglichkeiten, Backups deiner WordPress-Website zu erstellen:
- manuell oder
- via Plugin.
Manuelle Backups
Dateien
Um die Dateien manuell zu sichern, brauchst du einen FTP-Client, z. B. Filezilla.
Mit diesem kannst du Dateien von deinem Rechner auf den Server hoch- oder umgekehrt vom Server auf den Rechner herunterladen.
Voraussetzung dafür ist ein entsprechender FTP-Zugang, den dir dein Webhoster im Administrationsbereich zur Verfügung stellt.
![filezilla • Endlich wieder ruhig schlafen: So sicherst du deine WordPress-Seite [UPDATE]](https://www.content-iq.com/wp-content/uploads/filezilla.png)
Links Rechner, rechts Server. Mit einem FTP-Client wie Filezilla kannst du Dateien von deinem Rechner auf den Server hochladen – oder wieder herunter.
Einmal mit dem Server verbunden, wählst du auf beiden Seiten – Rechner und Server – das gewünschte Verzeichnis aus, markierst die zu sichernden Dateien und/oder Verzeichnisse und startest den Download (in FileZilla: Rechte Maustaste > Herunterladen).
Fehlt noch die Datenbank
Um die Datenbank manuell zu sichern, brauchst du einen direkten Zugriff, der dir vom Webhoster meist über phpMyAdmin zur Verfügung gestellt wird. Dort wählst du den Reiter „Exportieren“, klickst auf „OK“ – fertig. Für kleinere Projekte sollten die Standardeinstellungen absolut ausreichend sein. Sollte deine Datenbank zu umfangreich für die Konfiguration deines Webservers sein, kann es passieren, dass du den Export in mehrere Teile aufteilen musst. Das ist zum Beispiel durch das Auswählen einzelner Tabellen über die Option „Angepasst“ möglich. Damit ein Backup auf diese Art nicht zur Sisyphos-Arbeit wird, lohnen sich hierauf spezialisierte Skripte oder Programme wie der MySQLDumper. (Weitere Möglichkeiten zum Umgang mit umfangreichen Datenbank-Exporten findest du in diesem Artikel.)
Alles zu kompliziert?
Wer sich technisch normalerweise nicht über das WordPress-Dashboard hinausbewegt, für den können die obigen Schritte sich durchaus angsteinflößend anfühlen. Und gerade der direkte Datenbankzugriff ist auch mit Vorsicht zu genießen (wobei man bei einem reinen Export tatsächlich nicht viel verkehrt machen kann). Meiner Meinung nach kann es allerdings ganz grundsätzlich nie schaden, zu verstehen, was hinter den Kulissen der eigenen Website passiert und wie man sich auch ohne Plugin-Unterstützung helfen lassen kann. Was zum Beispiel, wenn dich der White Screen of Death ereilt und du gar nicht mehr in dein WordPress-Dashboard hineinkommts? Dann ist es hilfreich zu wissen, wie du zum Beispiel via FTP auf deine Dateien zugreifen kannst.
Hilf dir selbst: Es schadet nie, zu verstehen, was sich hinter den Kulissen der eigenen Website abspielt. #WordPress #Backups Klick um zu TweetenDamit wir uns mit der Technik im Hintergrund nicht jeden Tag auseinandersetzen müssen, gibt es aber tatsächlich jede Menge Plugins, die uns das Sichern von WordPress abnehmen. Und die sind selbst dann, wenn man die manuelle Variante beherrscht, im Alltagseinsatz deutlich komfortabler und zeitsparend.
Backup mit Plugins
Es gibt die unterschiedlichsten Backup-Plugins für WordPress – manche kostenlos, manche mit kostenpflichtiger Pro-Version, manche eher schlicht, manche sehr komplex.
Bevor du dich für eines davon entscheidest, solltest du dir folgende Fragen stellen:
- Wie häufig musst du deine Website-Daten sichern?
- Genügt es dir, wenn du die Backups manuell herunterladen kannst? Oder brauchst du eine regelmäßige automatisierte Übertragung, etwa an einen Cloud-Server? Denn herunterladen solltest du sie regelmäßig, damit ein Angriff auf den/ein Ausfall des Servers nicht auch gleich deine Backups mitbetrifft.
- Kannst du im Fall der Fälle das Backup manuell wieder aufspielen? Oder brauchst du eine All-in-one-Lösung inkl. „Restore“-Funktion, die dir das Wiedereinspielen nach einem Unfall abnimmt?
BackUpWordPress
BackUpWordPress war mal mein Lieblings-Backup-Plugin, weil es so schön schlicht ist und dabei sehr zuverlässig. Leider wird das Plugin seit Mitte 2019 nicht mehr weiterentwickelt und auch die früher einmal erhältlichen kostenpflichtigen AddOns für eine Cloud-Anbindung werden nicht weiter unterstützt.
![backupwordpress • Endlich wieder ruhig schlafen: So sicherst du deine WordPress-Seite [UPDATE]](https://www.content-iq.com/wp-content/uploads/backupwordpress.jpg)
Selbsterklärende Plugin-Settings: Bei BackUpWordPress kannst du Backup-Intervalle, Zeitpunkt und Anzahl der auf dem Server belassenen Backups ganz einfach konfigurieren.
- Flexibel und einfach zu konfigurieren.
- Automatisierte, regelmäßige Backups.
- Keine Cloud-Anbindung.
- Keine Restore-Funktion.
Die Option, sich Backups per E-Mail zuschicken zu lassen, klingt zwar praktisch, ist aber aus DSGVO-Sicht nicht unbedingt empfehlenswert. Ohnehin funktioniert sie nur für kleine Installationen bzw. Datenbanken.
Tut, was es soll.
BackWPUp
Etwas umfangreicher ist das Plugin BackWPUp. Neben der Tatsache, dass sich die Backups auch an verschiedene Cloud-Dienste übermitteln lassen, bietet das Plugin außerdem die Möglichkeit, die Datenbank-Tabellen beim Export zu überprüfen und ggf. zu reparieren, eine Liste aller Plugins zu erstellen oder einen XML-Export aller WordPress-Daten vorzunehmen, mit dem sich Daten in eine separate WordPress-Installation hochladen lassen.
Die kostenpflichtige Pro-Version enthält eine integrierte Restore-Funktion, mit der die Website direkt aus den Backups wiederhergestellt werden kann, und ermöglicht außerdem das Verschlüsseln von Backups, was beim Übertragen in einen Cloud-Speicher empfehlenswert ist. Vor allem deshalb, weil sämtliche standardmäßig vorgesehenen Cloud-Dienste in den USA angesiedelt sind.
Eine interessante Alternative ist nicht zuletzt auch die Sicherung via FTP auf einen separaten Webserver – wenn man denn einen hat.
- Automatisierte, regelmäßige Backups.
- Inklusive XML-Export und Plugin-Liste.
- Cloud-Anbindung möglich.
- Automatisierte Sicherung via FTP möglich.
- Verschlüsselte Backups nur in der Pro-Version.
- Restore-Funktion nur in der Pro-Version.
Kann etwas mehr.
Updraft Plus
Wer sehr umfangreiche Projekte betreibt, stößt mit den o.g. Plugins möglicherweise an Grenzen, denn beide Plugins bekommen Probleme, wenn die Sicherungsdateien zu groß werden. Spätestens dann lohnt sich ein Blick auf Updraft Plus. Das Plugin ermöglicht eine Anbindung an zahlreiche Cloud-Speicher, darunter zum Beispiel Google Drive und hat – was wohl sein größter Pluspunkt ist – eine Restore-Funktion.
Die vielen verschiedenen Einstellungsmöglichkeiten machen Updraft Plus jedoch vor allem für Einsteiger relativ unübersichtlich. Dazu kommt, dass nicht das gesamte Plugin ins Deutsche übersetzt ist, zwischendurch springt Updraft Plus immer wieder ins Englische.
Datenschutzrelevante Features wie das Verschlüsseln von Backups sowie die Übertragung via SFTP (anstelle des unverschlüsselten FTP) sind nur in der kostenpflichtigen Premium-Version zu haben.
- Automatisierte, regelmäßige Backups.
- Große Auswahl an Cloud-Anbindungen.
- Inklusive Restore-Funktion.
- Automatisierte Sicherung via FTP möglich.
- Datenschutzrelevante Features (verschlüsselte Backups, SFTP) nur in der Premium-Version.
- Besonders für Einsteiger eher unübersichtlich.
Will manchmal zu viel.
Wie viele Backups solltest du speichern?
Ein Backup braucht ganz schön viel Platz. Im Zweifel genauso viel wie deine Website selbst (oder etwas weniger, weil es als komprimierte ZIP-Datei abgelegt wird). Deshalb kann es schnell nach hinten losgehen, wenn du jede Woche oder sogar jeden Tag automatisiert ein neues Backup auf dem Webspace deines Hosting-Providers ablegen lässt.
Aus diesem Grund bieten die Backup-Plugins in der Regel die Möglichkeit, die Anzahl gespeicherter Backups individuell festzulegen. Du kannst also entscheiden, wie viele Datenbank-Backups, wie viele Datei-Backups und wie viele vollständige Backups auf dem Server behalten werden sollen. Und dass zum Beispiel, wenn mehr als 5 Backups vorhanden sind, das älteste jeweils gelöscht wird. Das solltest du auf jeden Fall tun, um deinen Speicherplatz nicht zu überfrachten – denn das führt nicht nur irgendwann zu Problemen mit deinem Hosting-Provider, sondern schlägt sich auch auf die Performance deiner Website nieder.
Wie viele du tatsächlich brauchst, hängt wieder davon ab, wie viel auf deiner Website so los ist und wie häufig du Backups machen lässt. Und auch, wie häufig du die Backups auf deinen eigenen Rechner herunterlädst oder auf einen anderen Speicherplatz überträgst. 3 Backups sollten eigentlich Minimum sein. Und wenn du häufiger sicherst auch gerne mehr: Mindestens eine Woche sollten deine vorhandenen Backups schon zurückreichen, besser zwei. Denn niemand garantiert dir, dass du sofort mitbekommst, wenn irgendwo etwas schiefgeht.
Speicherplatzsparende Alternative: Inkrementelle Backups
Während normale Backups einfach eine vollständige Kopie des aktuellen Website-Standes sichern, speichert ein inkrementelles Backup nur solche Daten, die seit der letzten Speicherung auch tatsächlich verändert wurden. Man kann sich schnell vorstellen, dass das jede Menge Speicherplatz spart. Plugins, die inkrementelle Backups durchführen, gibt es inzwischen auch einige, allerdings muss man für diesen Zusatznutzen in der Regel ein paar Euro in die Hand nehmen. Wenn du dazu bereit bist, schau dir mal die recht gute Aufstellung des Hosting-Anbieters Kinsta an, der verschiedene inkrementelle Backup-Plugins für WordPress vorstellt. Eine Option für inkrementelle Backups gibt es außerdem in der kostenpflichtigen Premium-Version des oben vorgestellten Plugins Updraft Plus.
Was tun im Notfall? Backups wieder aufspielen
Ein Backup zu haben, beruhigt ungemein. Solange man nicht sicher sein kann, dass aus dem Backup auch wieder eine funktionierende WordPress-Installation gemacht werden kann, ist das allerdings eine eher trügerische Ruhe. Deshalb empfiehlt es sich, das Wiederaufspielen eines Backups auch mal unter Realbedingungen zu testen. Wer dabei auf Nummer Sicher gehen möchte, kann das zum Anlass nehmen, mit dem Backup eine zweite Installation aufzusetzen und diese als Testumgebung zu nutzen. Hier kannst du eine genaue Anleitung dazu nachlesen, wie du eine WordPress-Testumgebung aufsetzt.
Und wenn der Notfall tatsächlich eingetreten ist? Auch dann ist es hilfreich, die Prozedur des Wiederherstellens schon einmal durchgemacht zu haben.
Wissen, wie es geht. Einmal die eigene Website wiederhergestellt zu haben, hilft, auch im Notfall die Nerven zu behalten. #WordPress #Backups Klick um zu TweetenWenn du ein Plugin verwendest, das eine Restore-Funktion beinhaltet, ist das Wiederherstellen mit ein bisschen Glück mit wenigen Klicks getan. Vorausgesetzt, es sind unbeschädigte Backups noch genau dort vorhanden, wo du sie mit dem Plugin hingesichert hast. Ein solches Wiederherstellen wird zum Beispiel dann zum Einsatz kommen, wenn bei einem WP-, Theme- oder Plugin-Update oder bei der Installation eines neuen Plugins Probleme aufgetreten sind.
Sollte ein Hackerangriff oder ein anderer Datenverlust auf dem Server Ursache für die Notwendigkeit eines Wiederherstellens sein, solltest du besser auf ein anderswo gespeichertes Backup zurückgreifen. In solchen Fällen funktionieren im Zweifel auch die Restore-Funktionen der Plugins nicht mehr ohne Weiteres und es ist gut zu wissen, wie man auch ohne Plugin seine Website wiederherstellen kann.
Dateien wieder hochladen
So wie du oben die Dateien vom Server heruntergeladen hast, um sie lokal auf deinem Rechner zu sichern, kannst du sie auch wieder hochladen. Einfach mit dem FTP-Client auf dem Server anmelden, die entsprechenden Verzeichnisse auswählen, alles markieren, was du hochladen möchtest und den Upload starten (in Filezilla mit Rechter Maustaste > Hochladen).
Tipp: Wenn du erst einmal alles in ein neues Verzeichnis hochlädst und nach abgeschlossenem Upload die Verzeichnisnamen änderst, kannst du sogar das alte Verzeichnis mit der „kaputten“ Installation vorerst behalten. Möglicherweise kann das für die Ursachensuche noch ganz hilfreich sein. Alternativ kannst du auch alles ins bisherige Verzeichnis hochladen, achte dann aber darauf, dass du bestehende Dateien überschreibst. Bei einem Hackerangriff oder einem ähnlichen Grund für den Datenverlust würde ich das nicht empfehlen, da solltest du besser auf ein neues Verzeichnis umsteigen.
Datenbank ersetzen
Dieser Schritt braucht etwas mehr Nerven, denn du kommst nicht darum herum, die alten Tabellen zu löschen. Es sei denn, du legst bei deinem Webhoster eine neue Datenbank an und passt die Angaben in der wp_config.php entsprechend an. Falls du dich tatsächlich noch auf Ursachensuche begeben möchtest, kann das eine gute Alternative sein.
Wenn es die alte Datenbank sein soll (oder muss, falls du nur eine Datenbank zur Verfügung hast), kannst du das Ersetzen in den folgenden drei Schritten erledigen:
1. Mit phpMyAdmin deine Datenbankverwaltung öffnen
Den Link findest du in der Regel in der Sektion „Datenbank“ im Adminbereich deines Webhosters – entweder unter der Bezeichnung phpMyAdmin oder unter „Verwalten“ o.ä.
2. Alle WP-Tabellen markieren und löschen
![db tabellen löschen • Endlich wieder ruhig schlafen: So sicherst du deine WordPress-Seite [UPDATE]](https://www.content-iq.com/wp-content/uploads/db-tabellen-löschen-495x400.png)
Achtung: Sollten noch andere Daten in deiner Datenbank liegen, achte darauf, nur die WordPress-Tabellen zu löschen. Die erkennst du in der Regel an dem Datenbank-Präfix wp_ – oder einem anderen Präfix, das du bei der Installation selber vergeben hast.
3. Datenbank-Backup importieren
Testen!
Nun solltest du dir ein wenig Zeit nehmen, um zu testen, ob alles funktioniert, wie es soll. Und sicherstellen, dass du auch für die Zukunft immer aktuelle Backups zur Verfügung habt.
Immer aktuelle Website-Backups zur Verfügung haben. Sorgt für ruhigen Schlaf. #WordPress #Backups Klick um zu TweetenKF/ciq
Artikelfoto: Jordan Whitt via Unsplash
- SEO lernen beim SEO-Mittwoch. Und warum SEO jetzt mittwochs stattfindet. - 15. November 2023
- Warum ist es wichtig, für mehr Klimaschutz zu demonstrieren? - 6. September 2023
- SEO lernen in Zeiten von KI. Lohnt sich das noch? - 18. Juli 2023
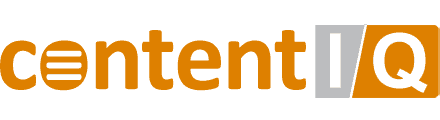
![endlich wieder ruhig schlafen • Endlich wieder ruhig schlafen: So sicherst du deine WordPress-Seite [UPDATE]](https://www.content-iq.com/wp-content/uploads/endlich-wieder-ruhig-schlafen-845x321.jpg)
![backwpup small • Endlich wieder ruhig schlafen: So sicherst du deine WordPress-Seite [UPDATE]](https://www.content-iq.com/wp-content/uploads/backwpup-small.jpg)
![updraftplus small • Endlich wieder ruhig schlafen: So sicherst du deine WordPress-Seite [UPDATE]](https://www.content-iq.com/wp-content/uploads/updraftplus-small.jpg)
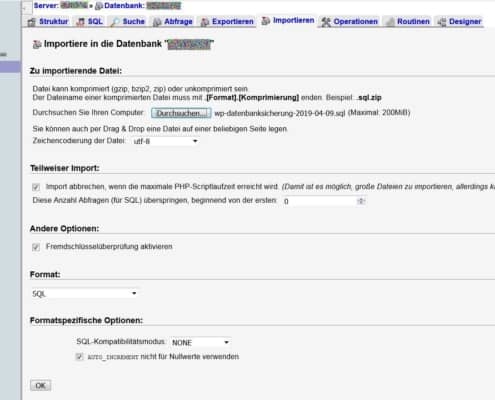

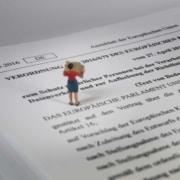


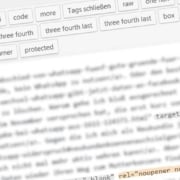



Sehr guter Artikel. DANKE